Once the Research has been created, you can start to add Ceding Schemes to the research. See articles on how to create switching research - Switching - Creating through the homepage, Switching - Creating in the research tab or Switching - Creating within a client record.

To add a Ceding scheme, click + Add Ceding Scheme:
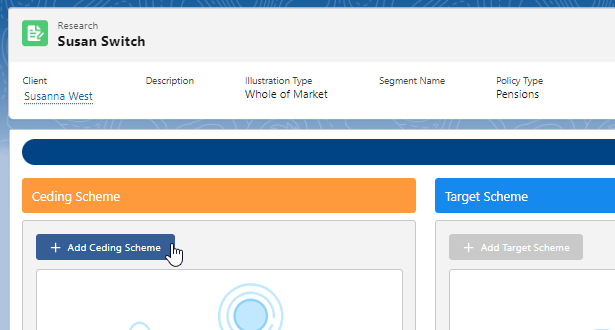
If you would prefer to use a holding already created on the client record, see article Switching - Creating a Ceding Scheme from a Holding. Alternatively, see further details on how to complete manually:
Complete details of the ceding scheme:
Please note - Ensure the transfer field is completed, this will be used when adding the target scheme.
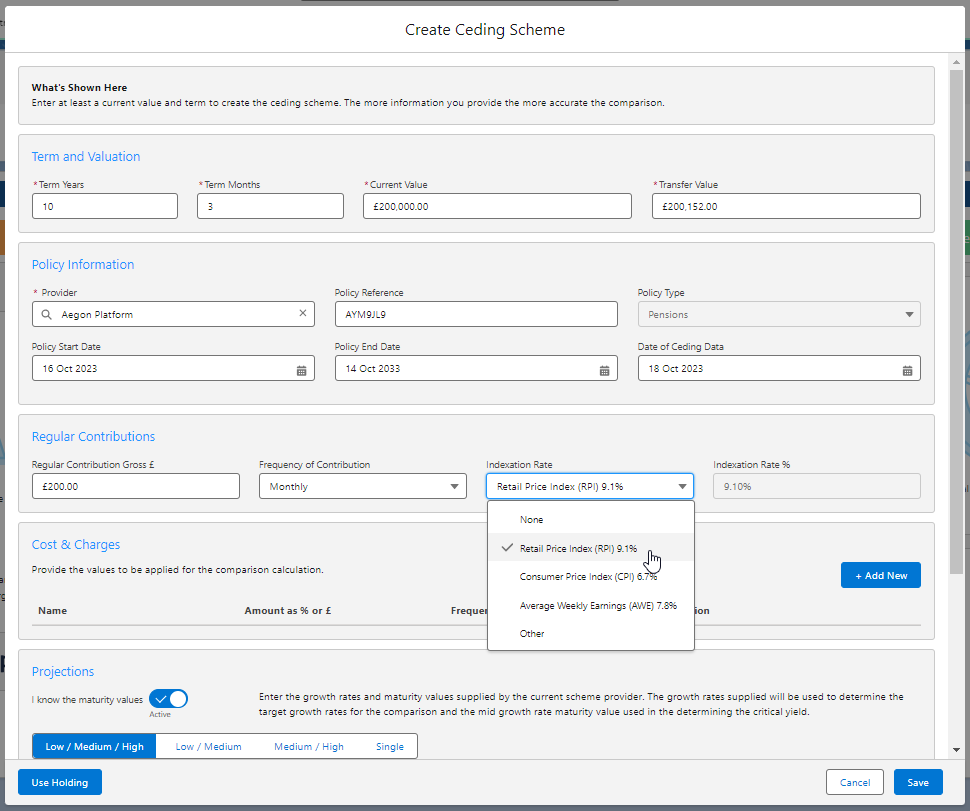
If you cannot find the provider in the list, either free type the name of the provider in the box or add a generic provider through the holding area. This will allow you to select the provider and product next time. See article Creating a Generic Holding
If there are any Cost & Charges, click +Add New

Enter details of the charge and Save
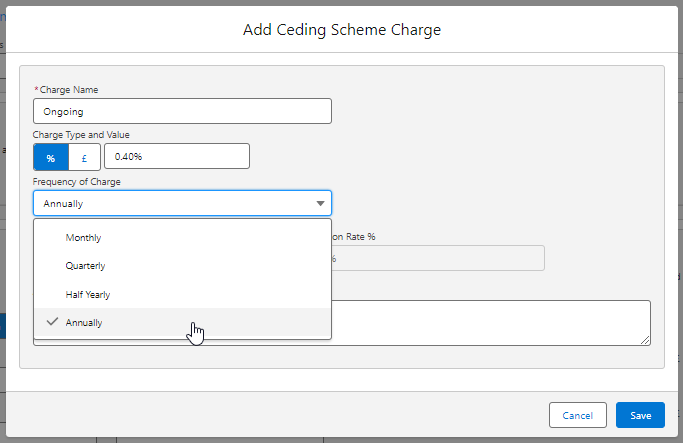
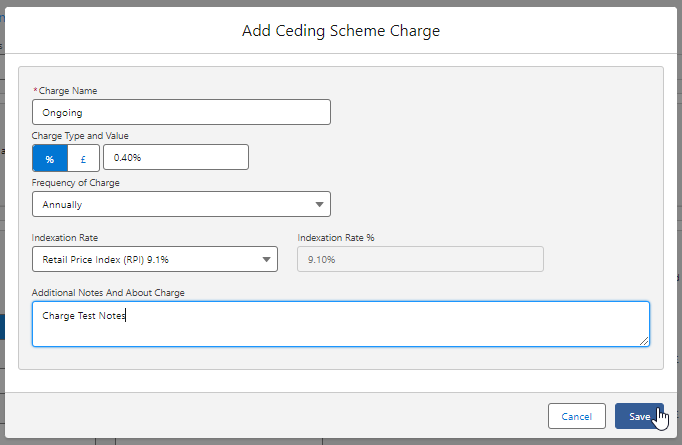
Additional charges can be added through the +Add New button.

If you know the Maturity value of the scheme, leave the tick below active.
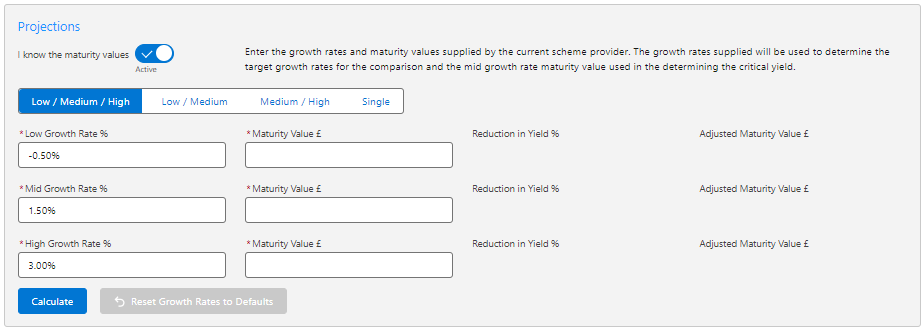
If disabled, this will grey out the maturity value fields in the Projections area further down the screen.
Note: Growth rates may have pulled through if default growth rates have been set in the configuration area. These values can be overridden if needed.
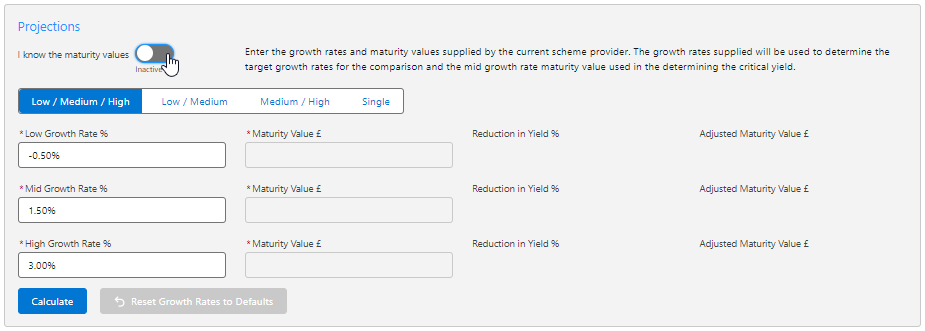
Select whether you have a Low/Medium/High, Low/Medium, Medium/High or Single growth rate:

Complete the Growth Rates & Maturity Values. Once done, Calculate.
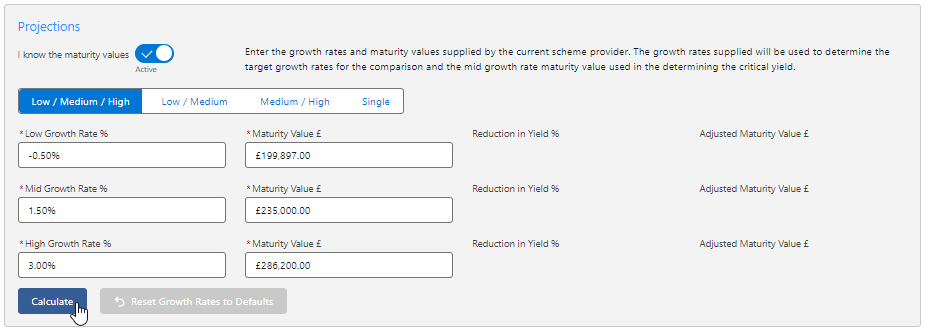
The Reduction in Yield and the Adjusted Maturity Value will be calculated:
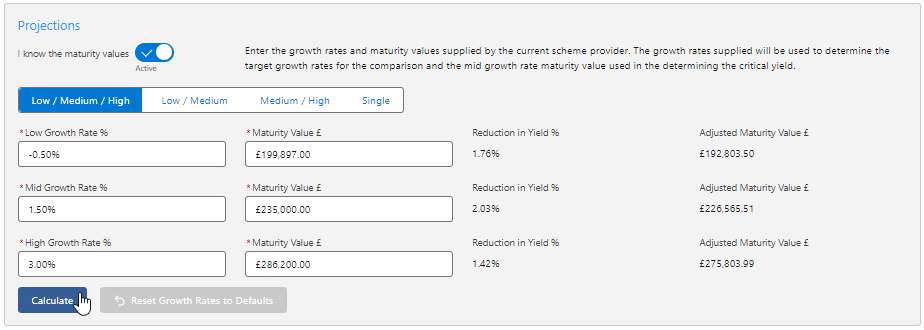
The details of the ceding scheme are complete. Save
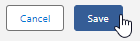 This will populate the ceding scheme, including the consolidated scheme area.
This will populate the ceding scheme, including the consolidated scheme area.
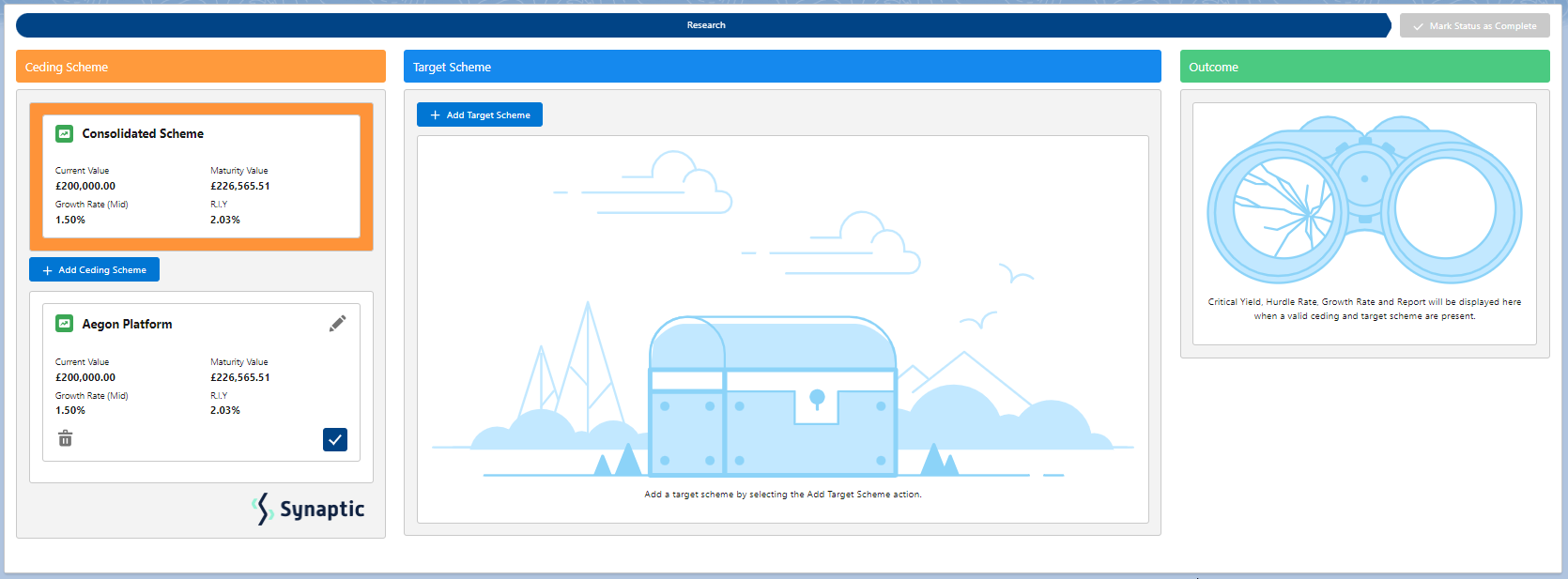
Additional schemes can be added through the +Add Ceding Scheme button:
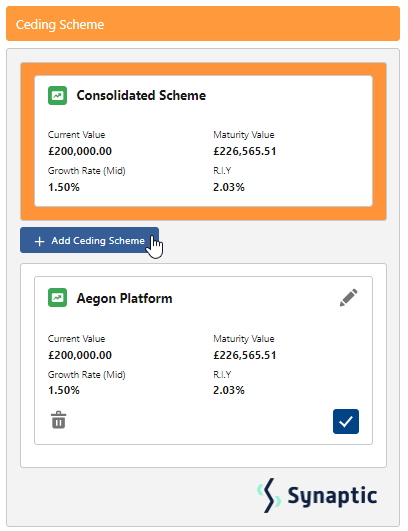
When multiple schemes are added, the consolidated scheme area will update with combined values:
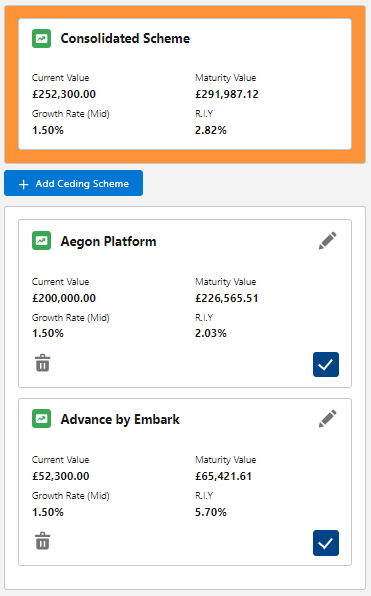
For further information on Switch research, see article Switching - Add Target Scheme
