The Features tab shows Synaptic’s analysis of all the features offered by any of the contracts being researched.
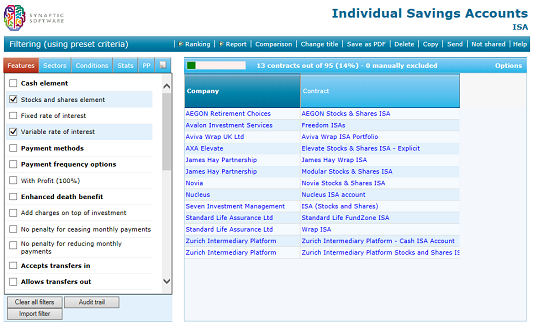
You mark a feature as being essential for the client’s requirements simply by ticking the box next to the feature’s name. The grid is immediately filtered so that contracts are excluded if they don’t offer the feature, and the header bar at the top of the grid changes to show you what percentage of the contracts remain.
If you tick two or more features then contracts are eliminated unless they offer everything which your client needs – in the example illustrated by the screenshot to the right an original list of 65contracts has been reduced to the subset of 20 which offer a phased investment facility, segmentation and a loyalty bonus.
Sub-features
Some features have sub-options inside them – for example, Pension Premium Insurance can be written on different bases such as own-occupation, any-occupation etc.
Features which have these “child-” or “sub-features” are shown in bold. When you tick the parent as being essential, it then opens up to show you the children, as illustrated by the screenshot to the right.
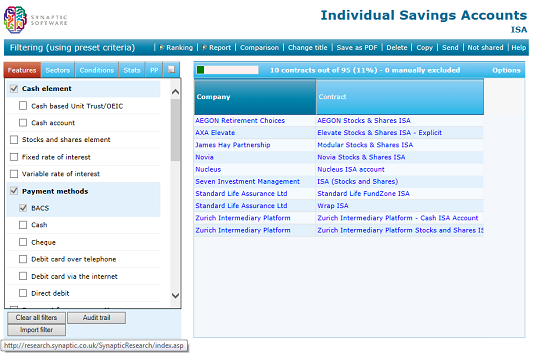
You can look at the sub-features of a parent without having marking the parent as essential: click the right mouse button over the field, and choose Show/hide children from the pop-up menu.
Mutually exclusive features
In the context of research for a client, some features are mutually exclusive – you can’t write Pension Premium Insurance on both an own-occupation and any-occupation basis.
Therefore, if you mark one of these mutually-exclusive features as being essential, the others are then disabled. In the screenshot above any-occupation and suited-occupation have been greyed-out and cannot be selected because own-occupation has been picked. Similarly, marking a requirement for a 26-week deferred period has disabled 13-week and 52-week.
Suitability reports produced from the system include a list of all the features you have filtered on, and therefore provide an audit trail demonstrating that you have accounted for all the client’s requirements.
However, there’s still a potential compliance problem if you recommend something like PPI to a client, but they decline it. For future protection, you need documentation which says that the feature has been declined.
Therefore, as well as marking features as essential, the system also lets you mark them as declined. Instead of ticking the box next to the feature, you click the right mouse button over the field, and choose the Decline feature option from the pop-up menu. This does not eliminate any contracts, but does show that the feature has been declined as illustrated by the screenshot below:
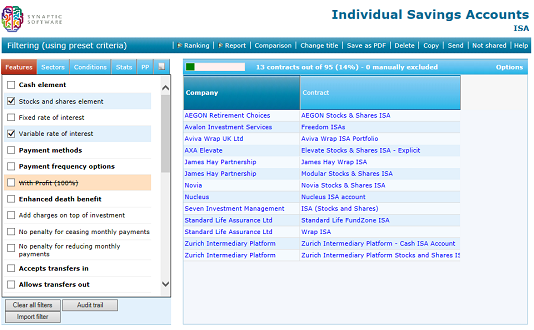
“Must not have"
Much more rarely, you may need to eliminate contracts if they do offer a particular feature. This can be done by clicking the right mouse button over the field and choosing Must not have from the pop-up menu.
Any contracts which do offer the feature are then eliminated, and the list is updated as illustrated by the screenshot below, with the must-not-have field highlighted in red.
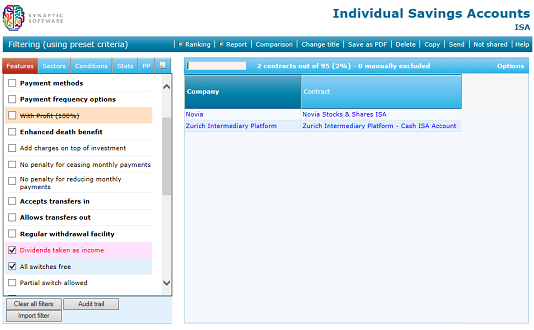
Features which are desirable, but not essential
If a feature would be nice to have, but isn’t an essential part of your recommendation, then you don’t filter on it. Instead, in the ranking stage, you can mark the feature as being desirable.
The points which are then allocated to contracts in the ranked league table include an indication of how many of these desirable features each contract offers.
