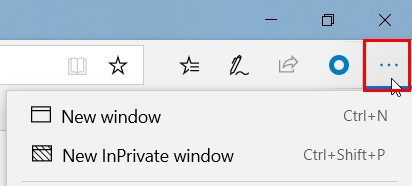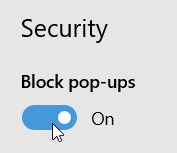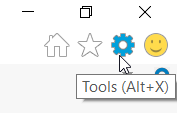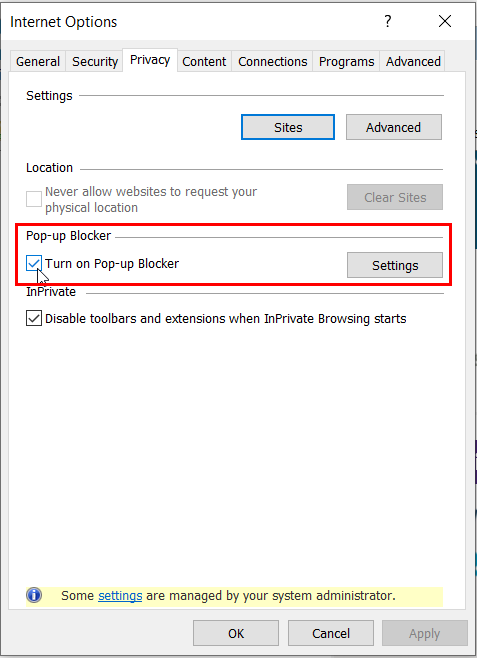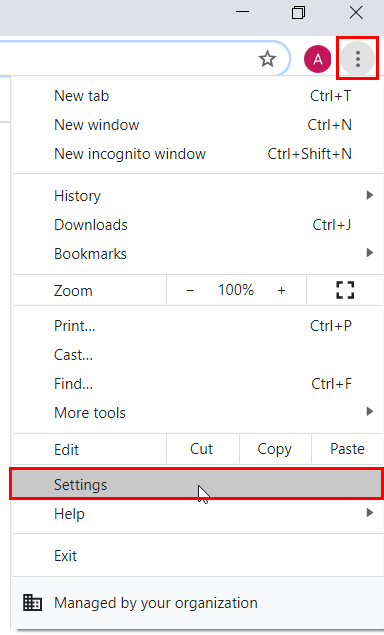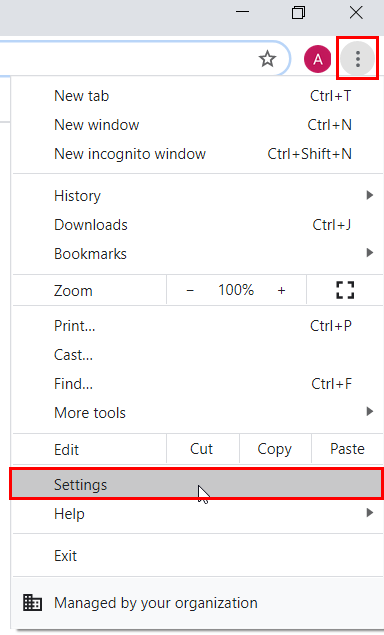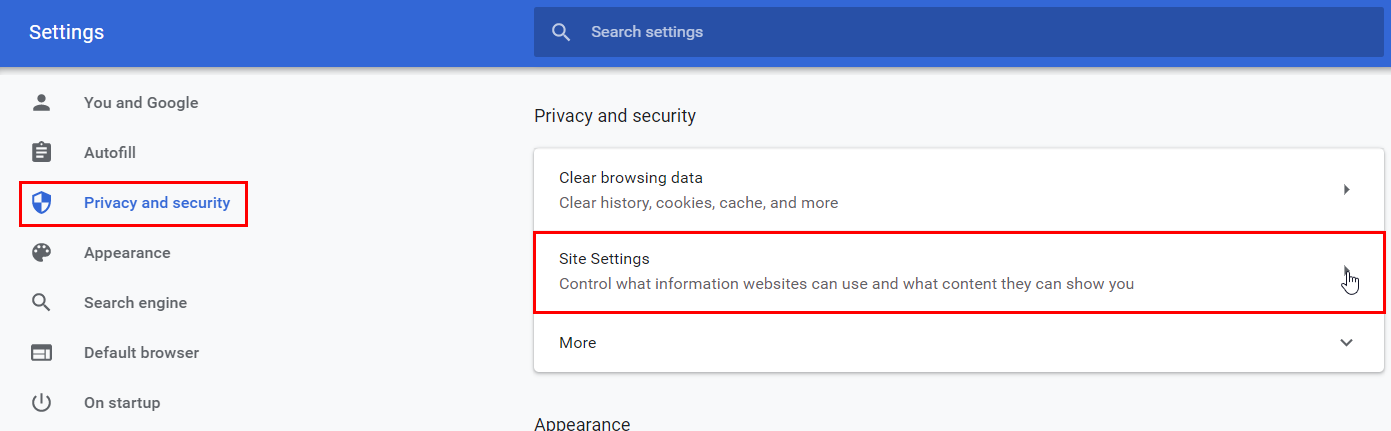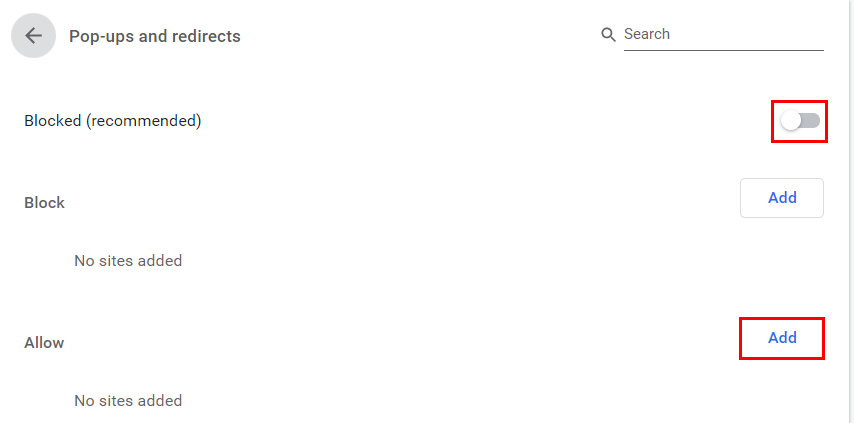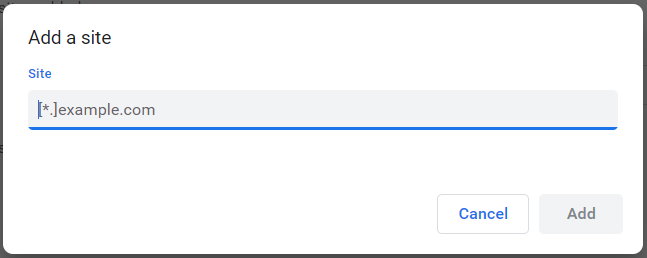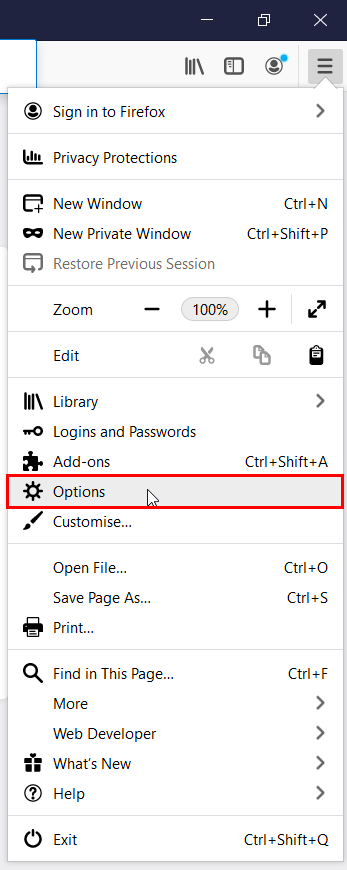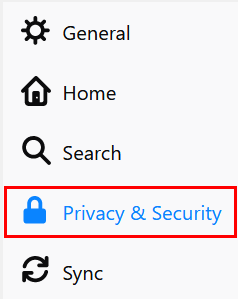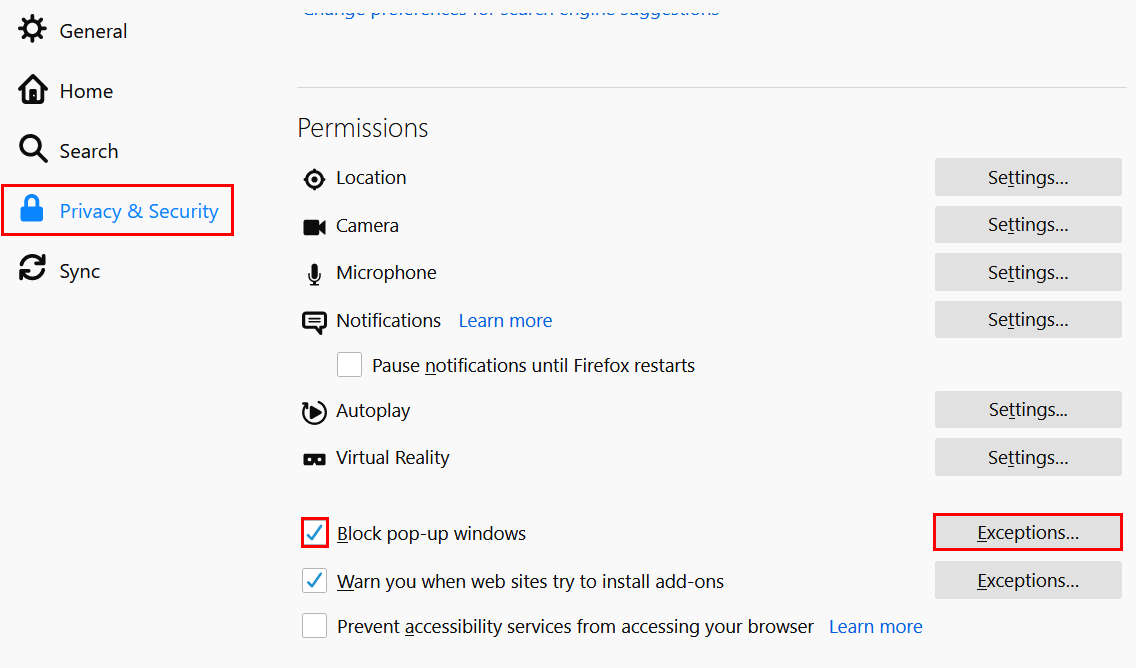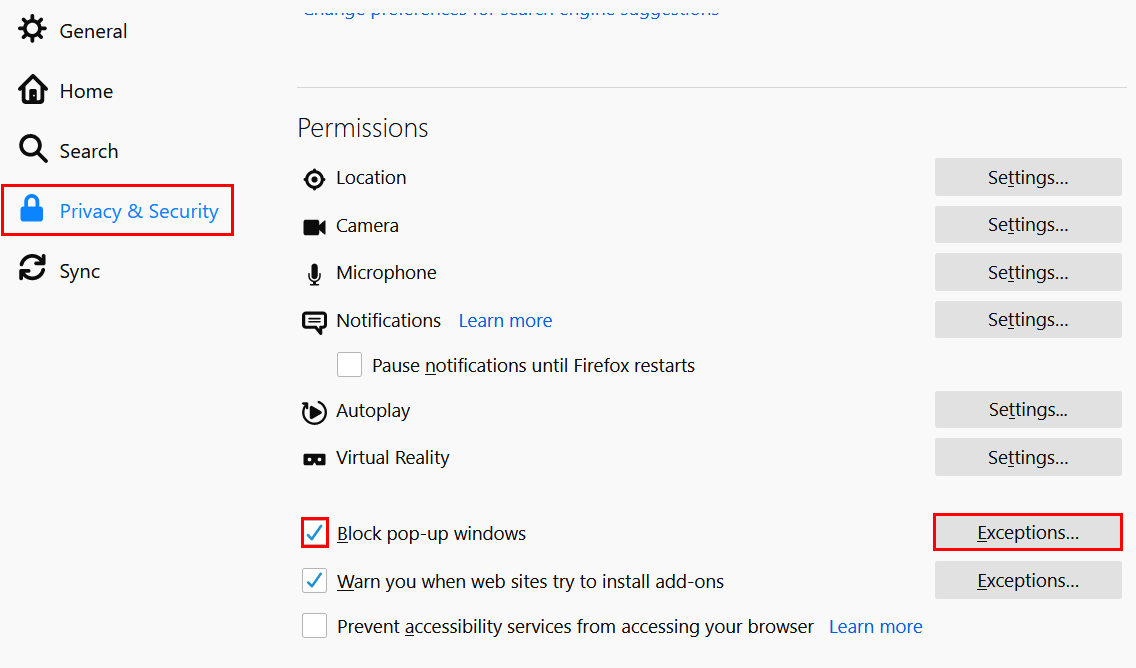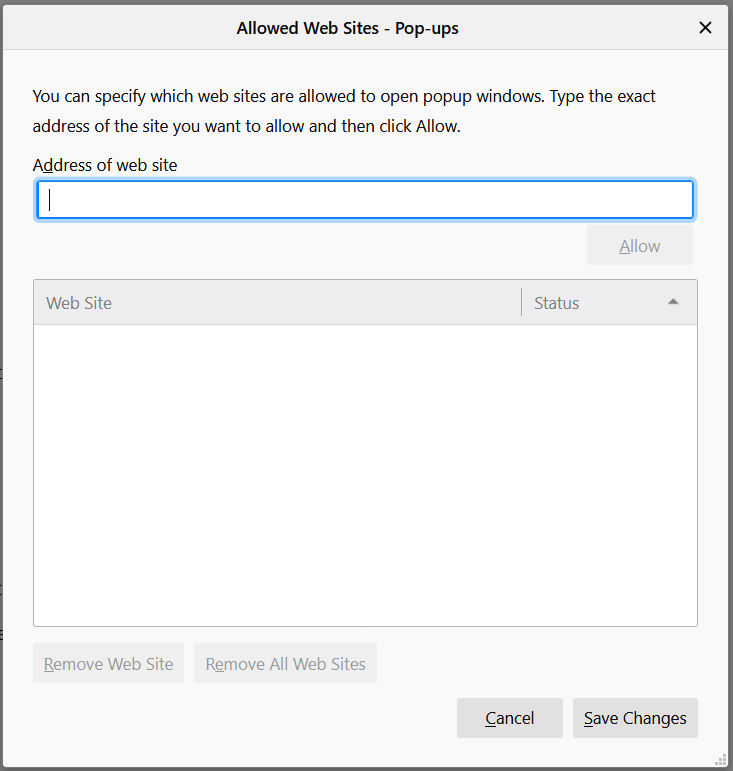Sometimes your Internet settings can prevent connection from Webline to the providers’ extranet sites to complete the e-apply journey. To prevent this, follow the instructions below:
Edge
- Open Microsoft Edge browser. Click on "More actions" link (This is link with three dots (...) at right side on address bar)
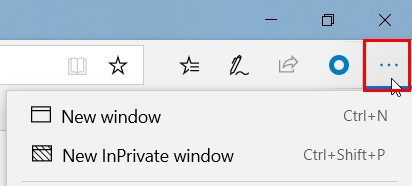
- In "More actions" menu, Click on "Settings" to open Settings screen
- In "Settings" screen, click on "Privacy & Security"
- Scroll to the bottom of the page, turn ON toggle button below the "Block pop-ups" to block the pop-ups. Turn OFF toggle button to unblock the pop-ups.
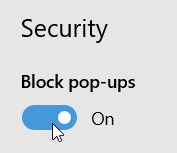
- Close down the browser and re-open
Internet Explorer
- Open Internet Explorer and click on the Tools button.
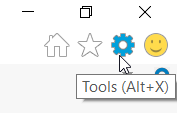
- Click on "Internet options".
- Select the Privacy tab
- Un-tick 'Turn on pop-up blocker'.
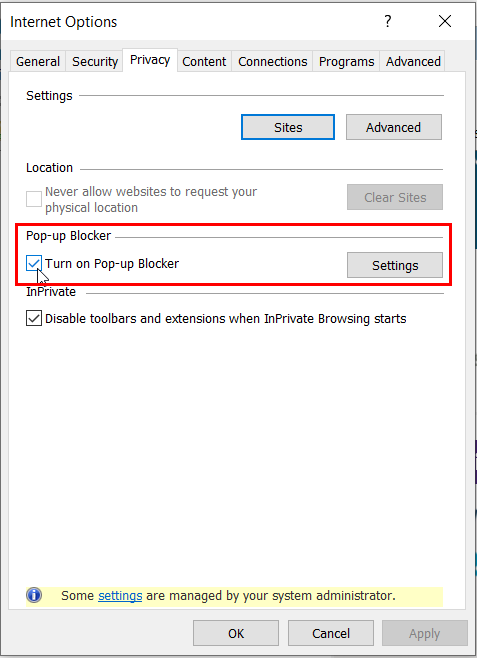
- If you select the settings option you can enter in the website & 'Add'
- Close down the browser and re-open
Google Chrome
- Open Chrome and click on the “More” button
- Click on "Settings".
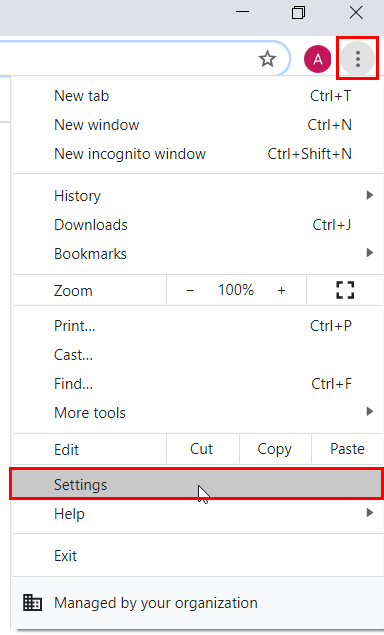
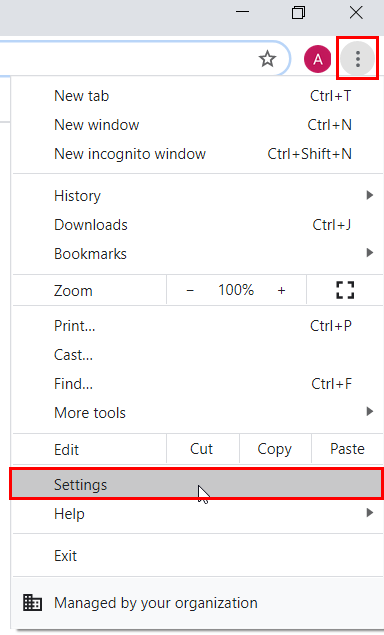
- Under "Privacy & Security" click Site settings.
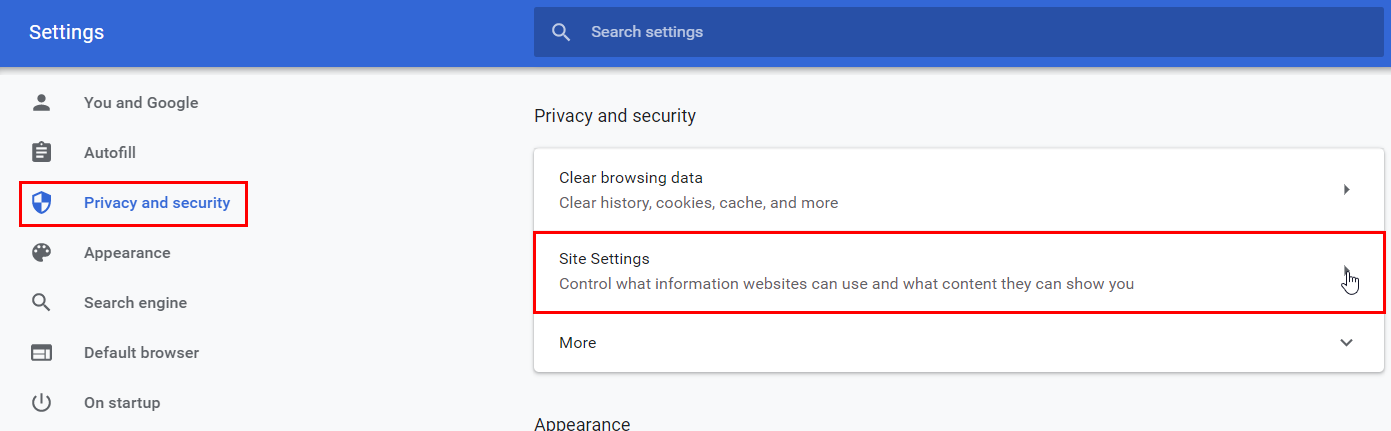
- Scroll down to "Pop-ups and redirects"
- Turn ON toggle button below the "Block pop-ups" to block the pop-ups. Turn OFF toggle button to unblock the pop-ups.
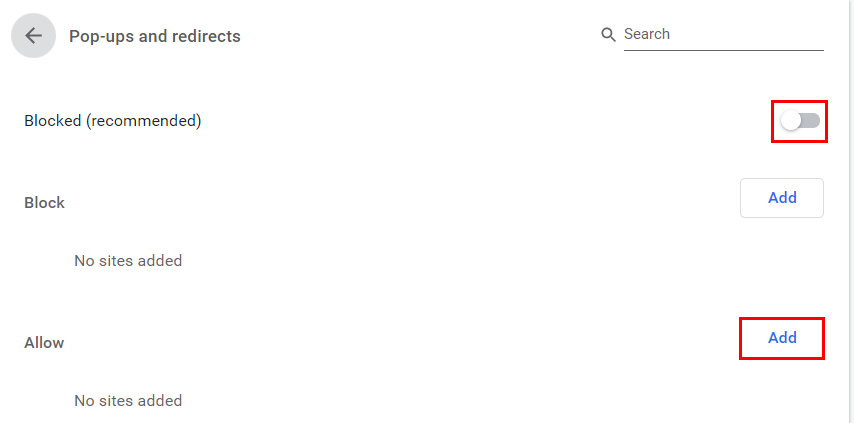
- If you want to choose which websites to allow and still keep the blocker functionality, click 'Add' under 'Allow' instead.
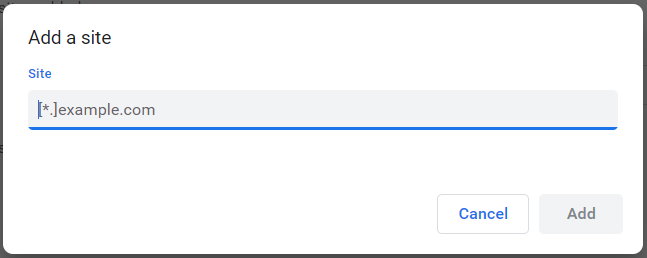
Mozilla Firefox
- Click the menu button and choose Options:
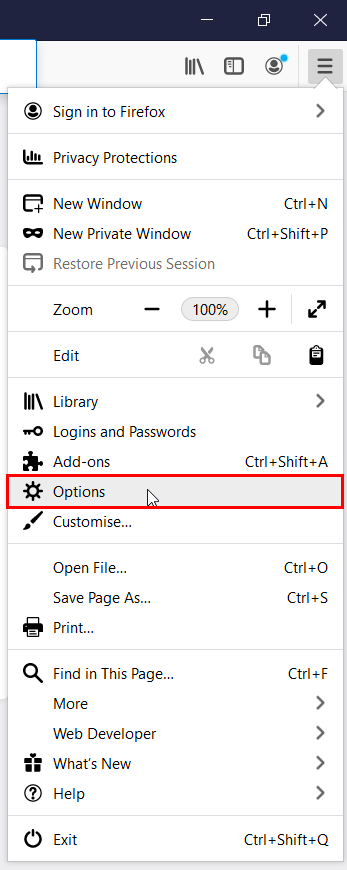
- In the 'Privacy & Security' area, scroll down to the 'Permissions' area
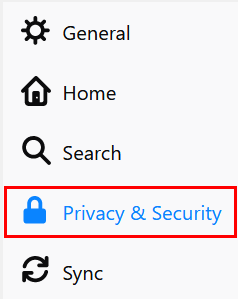
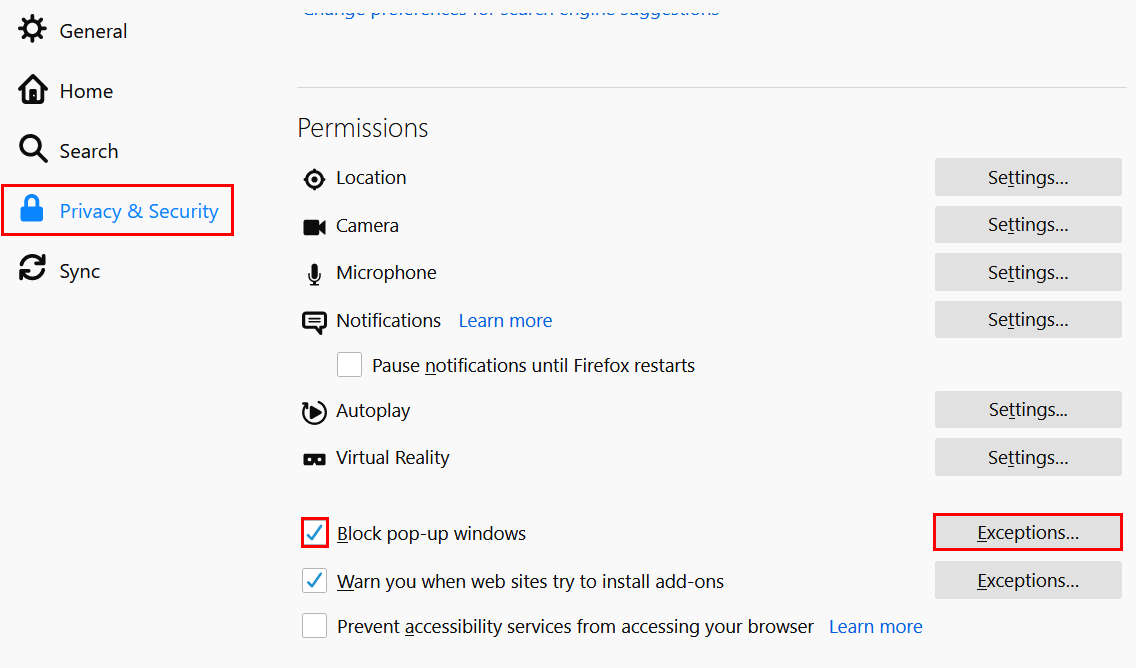
- Uncheck the box next to Block pop-up windows to disable the pop-up blocker altogether.
- Click on Exceptions… opens a dialog box with a list of sites that you want to allow to display pop-ups.
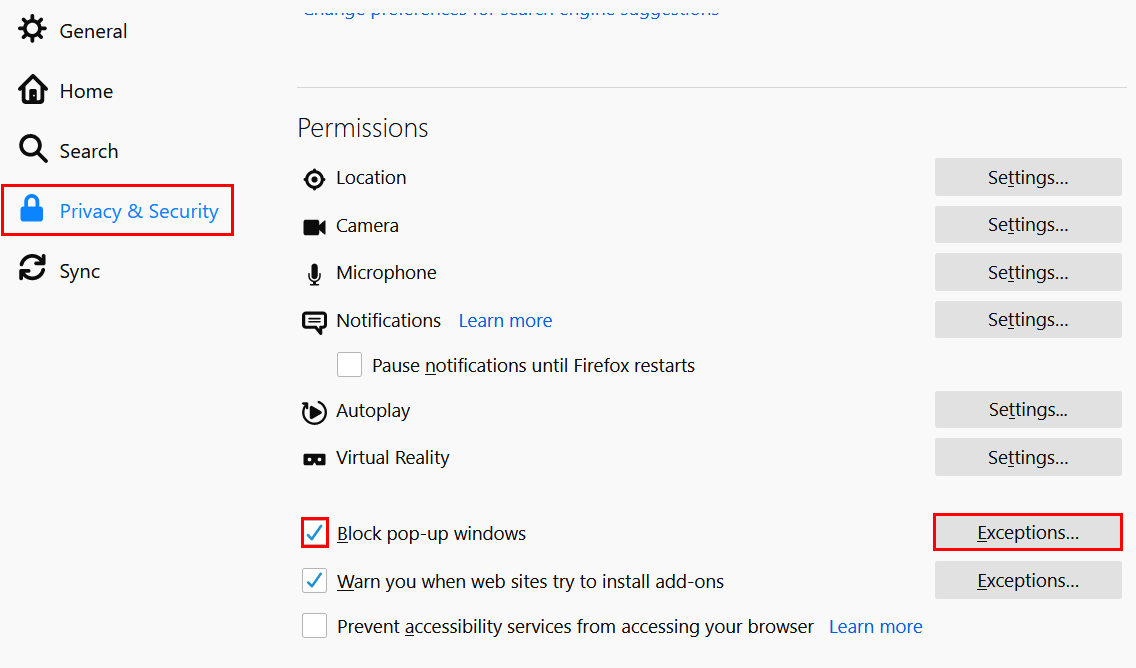
- Enter address of website and click 'Save Changes'
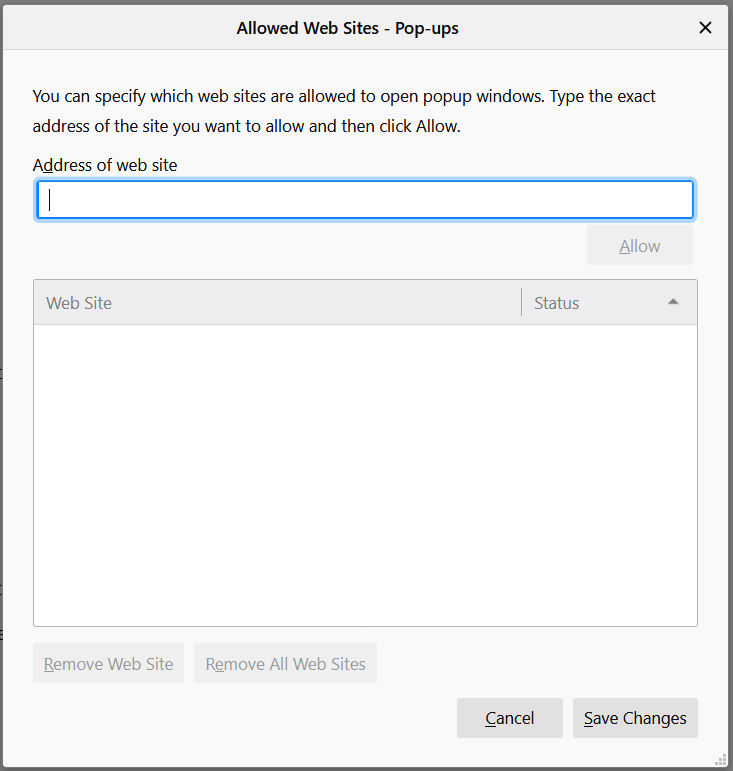
- Close down the browser and re-open
Please note that disabling the pop up blocker will allow all pop ups and you should consider choosing which websites to allow.